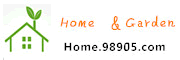Redação Processo
1
Abra seu desenho e use o comando "Layer " para abrir a caixa de diálogo do gerenciador de camada ou paleta.
2
Crie uma nova camada chamado de " a- WALL- PATT ", definir a cor e tipo de linha , conforme necessário.
3
Dê um duplo clique sobre o nome da camada para torná-la a camada atual.
4
Feche o gerenciador de camadas e retornar ao desenho .
5
Use o comando " Limite " para criar um polígono dentro da área que você especificar.
6
Use o comando " portal " para abrir a caixa de diálogo Gerenciador de escotilha.
7
Use os menus drop-down para selecionar o padrão " AR- RSHKE " e defina a escala para 1.
8
Clique no botão " Adicionar /pick pontos " e clique dentro do polígono que você acabou de criar.
9
botão direito do mouse e selecione a opção "Preview" para ver o padrão de hachura .
10
botão direito do mouse novamente, se você está satisfeito com o padrão ou apertar o botão "Escape" para retornar à caixa de diálogo do gerenciador de escotilha e repita o processo , se necessário.
11
Dê um clique duplo sobre o objeto escotilha para voltar ao gerente escotilha e selecione o botão "Adicionar /pick pontos " para continuar adicionando espaços adicionais a serem chocados .
12
Repita os passos 5 a 10 se você preferir criar objetos de hachura separados em cada área que você especificar.
A partir de:https://jardim.98905.com/home-design-decor/home-design/1009064500.html